
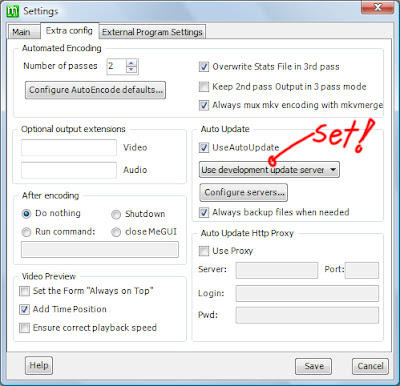
This file is used by MeGUI to name the audio streams. If it comes up with a message warning you about a missing Stream Information.txt file, then don't worry. Like the D2V creator, if you have multiple VOB files, just select the first one, and the rest will be added later. Use the '.' button to select your input file. All the options in this window are also in the One Click Window, so they will be explained further down. It is recommended that you create your profiles here, so as to save reconfiguring the One Click Encoder every time you use it, however, this configuration is not required. Here you can configure the settings that the One Click Encoder chooses by default, and you can group different sets of settings by naming them with different profiles.
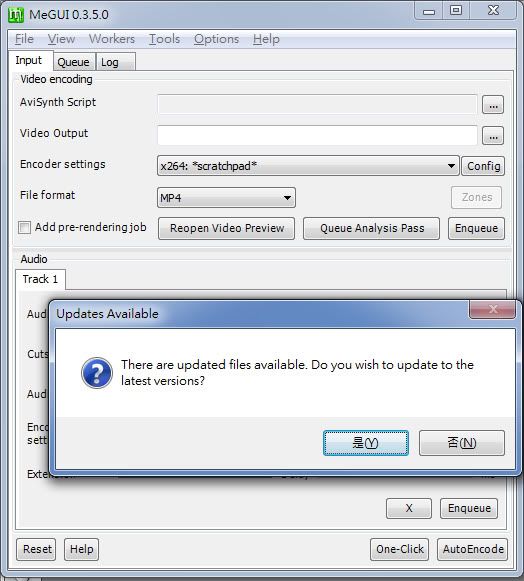
Create some audio and video profiles which contain the settings you want to use for encoding (required).This means that you can select your input, configure settings (optional, as it chooses defaults anyway), press go, and leave your computer to come back when it is finished. The OneClick Encoder can automate steps 1-6. Press Queue, and you now have your jobs in the queue in the main window.

In it, you just configure the correct input files for whatever you want. A muxing window will open when you press Queue. If you have original audio that you want to mux at the end, or you have subtitles or chapters that you want to mux, check 'Add additional content'. This means that MeGUI will leave the bitrate/QP/CRF to whatever you set up in the main window.

If you don't care about the filesize, then your best option would be to select 'No Target Size (use profile settings)'. If you have a target filesize, then, after audio encoding (if there is any), MeGUI will calculate the required video bitrate to reach the target filesize. This will open a new window where you can select the output format (determines which muxer to use) and the target filesize. If you wish to keep your original audio, don't configure any audio in the main window. If you want to encode your audio (instead of keeping the original audio), then select your input files in the audio section, and configure the encoding settings. Set up the video encoding settings to whatever you choose. After you have done steps 1-2, go to the main window and select your video input that you want to encode.Using AutoEncode means that steps 3-6 can be set up in one step, as opposed to multiple steps, with waiting in between. These can be automated, the tradeoff being between control and automation.
MEGUI COUNT RUN UPDATER MP4


 0 kommentar(er)
0 kommentar(er)
